Techniquement, wp-admin est un répertoire (dossier) présent sur votre serveur qui contient tout un tas de fichiers de configuration en .php qui permettent le bon fonctionnement de votre site WordPress.
wp-admin est aussi une partie de l’url de connexion à votre tableau de bord WordPress, ex: https://votresite.com/wp-admin, tout comme wp-login.php.
Une fois arrivé sur cette fameuse page, un formulaire se présente à vous, il permet donc d’accéder à votre tableau de bord / backoffice / administration et de gérer votre site, il permet donc la création de pages / articles, l’ajout de plugins / extensions, l’ajout d’utilisateurs etc … Tous les sites utilisant WordPress ont exactement la même url de connexion que votre site.
Si vous êtes arrivé sur cette page dans le but de résoudre un potentiel conflit entre plugins / thèmes, je vous suggère de vider le cache de votre site WordPress.
Pourquoi modifier l’url de connexion WordPress ?
Comme évoqué ci-dessus, tous les sites WordPress possèdent la même url de connexion, un pirate qui voudrait s’introduire dans votre tableau de bord pourrait trouver aisément la technologie utilisée par votre site qui est WordPress.
A partir de ce moment, le pirate pourrait directement lancer une attaque de type brute force et tenter de trouver le mot de passe qui permettrait d’accéder à la gestion du site pour par exemple y placer des liens ou y créer de nouvelles pages dans le but de faire la promotion d’un produit.
Vous l’avez compris, la raison principale qui pousse à la modification de l’url de connexion wp-admin / wp-login.php est la sécurité de votre site web. Le simple fait de modifier cette url peut permettre de :
- Repousser une attaque brute force, les hackers en herbe ne chercheront souvent pas plus loin, malgré que certaines failles peuvent être facilement exploitables, elles demandent un minimum de connaissances technique mais il est important de savoir que la majorité des attaques de sites web sont générées par des robots et non par des humains et que le traitement de ces dernières est donc automatisé.
- De mettre en déroute certains scanners de vulnérabilités WordPress qui ne pourront pas détecter la nouvelle url de connexion à votre tableau de bord une fois personnalisée.
- D’empêcher à un hacker d’accéder à votre éditeur de fichier (Apparence -> Éditeur) car si un pirate accède à cette partie, il peut facilement y injecter du code qui lui permettra de prendre le contrôle de votre serveur FTP qui, dans lequel, se trouve tous els fichiers de votre site ainsi que les plus sensibles comme le wp-config.php qui contient toutes les informations de connexion à votre base de données.
Comment modifier l’url login WordPress ?
Vous pouvez modifier l’url de connexion wp-admin ainsi que wp-login.php en installant un plugin dédié en passant directement par le menu “Extension” de votre tableau de bord. Les plugins ajouteront généralement du code dans votre fichier .htaccess présent à la racine de votre serveur. Par précaution, il est recommandé de sauvegarder le fichier avant toute modificiation.
Personnaliser votre page login WordPress
Il est en effet possible de personnaliser la page de connexion WordPress de façon à la rendre plus attractive. On peut par exemple modifier la couleur du formulaire, son aspect (opacité, couleur etc…) ajouter le logo de son entreprise et bien d’autre. Pour cela, nul besoin d’avoir de connaissance en développement car une fois de plus, des dizaines de plugins existent.
Voici quelques plugins qui permettent cette personnalisation :


Customiser sa page d’authentification
Votre tableau de bord est inaccessible ?
Conflit de plugin
Si vous n’arrivez plus à accéder à votre tableau de bord WordPress, alors, un conflit de plugin en est peut être la cause. Il est important d’y aller étape par étape de façon à cibler correctement la potentielle source du problème. Pour éliminer la cause d’un conflit de plugin, connectez vous à votre serveur FTP puis rendez vous dans le dossier “wp-content”. Ce dossier contient de nombreux fichiers mais surtout votre thème ainsi que vos plugins.
Le but est donc de renommer temporairement le dossier “plugins” et de tenter une connexion à votre tableau de bord en vous rendant sur votresite.com/wp-admin. Si la connexion est établie, alors, le problème provient bien d’un plugin. Il suffit donc de tester un à un les différents plugins en les activant / désactivant jusqu’à trouver celui qui bloque l’accès à votre administration.
Conflit de thème
Si le problème ne provient pas d’un plugin, il est peut être lié à votre thème, vous pouvez donc désactiver votre thème en passant directement par votre base de données.
Vous pouvez vous y connecter via votre hébergeur, une fois sur la page de connexion à votre base de données (PhpMyadmin) entrez les informations demandés par le formulaire, les informations de connexion à votre base de données sont accessibles dans le fichier wp-config.php présent à la racine de votre serveur.
Une fois connecté à votre base de données, rendez vous dans la table “wp_options”, vous devriez y trouver une colonne “option_value” avec un champ se nommant “Template” avec comme résultat, le nom du thème actuellement installé sur votre site.
Remplacez le nom du thème par un des thèmes de base installés sur WordPress comme par exemple : twentytwenty. Une fois fait, essayez à nouveau de vous connecter à votre tableau de bord, si la connexion est établie, alors, le souci provient bien du thème, dans le cas contraire, il peut s’agir d’un problème de développement.
La page d’authentification affiche une erreur 404 (page introuvable)
Si il vous est impossible de vous connecter à votre back office WordPress cause d’erreur 404, voici quelques étapes qui permettront d’y voir plus clair sur le problème qui génère cette erreur. Voici quelques questions à se poser avant toute investigation :
- Est-ce que votre site vient d’être migré sur un nouvel hébergeur ?
- Est-ce que la base de données a été manipulé ?
- Avez vous installé une extension de sécurisation qui permet la modification de l’url de connexion ?
- Est-ce que la version PHP de votre serveur est maintenue à jour ?
- Est-ce que votre fichier .htaccess situé à la racine de votre serveur a subit une altération depuis le dysfonctionnement ?
- Est-ce que les fichiers qui composent WordPress sont tous présent sur votre serveur ?
- Est-ce que la mémoire alloué à WordPress est suffisante ?
- Si wp-admin est inaccessible, est-ce la cas pour wp-login.php ?
Problème de connexion suite à :
Une migration de votre site WordPress
Lors d’une migration avec changement de nom de domaine, il est impératif de modifier la totalité des liens présent en base de données de façon à ce que l’ancien nom de domaine soit bien remplacé par le nouveaux.
Sans ça, le site redirigera vers des urls introuvables et générera tout un tas d’erreurs dont l’erreur 404 (page introuvable) mais aussi des erreurs de chargement de fichiers comme les fichiers .css qui permettent de donner du style à votre site (police d’écriture, marge, fond d’écran etc…) ce qui cassera complètement l’esthétique du site.
L’installation d’une extension
Si vous avez installé une extension de sécurisation permettant la modification de l’url de connexion et que votre problème est apparu à partir de la, vous pouvez tout simplement vous connecter à votre serveur FTP et vous rendre dans le répertoire “wp-content/plugins” de façon à pouvoir renommer l’extension qui est potentiellement la source de conflit. En renommant cette dernière, elle ne sera plus prise en compte, ce qui vous permettra de vous reconnecter à votre backoffice sans problème.
L’utilisation d’une version PHP obsolète
Concernant la version PHP sur votre serveur, généralement, votre hébergeur affiche une petite alerte lorsque cette dernière est obsolète, il est important de maintenir à jour la version PHP, elle permet d’améliorer les performances ainsi que la sécurité de votre site.
Un conflit avec le fichier .htaccess
Le fichier .htaccess contient tout un tas de code suivant les extension que vous avez sur votre site, par exemple, les extensions de mise en cache vont ajouter des dizaines de lignes qui permettront de charger plus rapidement certains fichiers.
Le .htaccess contient aussi des règles de réécriture d’url, pour éliminer le .htacces des causes de votre dysfonctionnement, vous pouvez le renommer (.htaccess.old) puis le créer à nouveau en ajoutant uniquement le code permettant à WordPress de fonctionner :
RewriteEngine On
RewriteBase /
RewriteRule ^index\.php$ - [L]
RewriteCond %{REQUEST_FILENAME} !-f
RewriteCond %{REQUEST_FILENAME} !-d
RewriteRule . /index.php [L]
Si votre site est situé dans un sous dossier de votre serveur, vous devez l’indiquer dans le code, imaginons que votre site se trouve dans un dossier “site”, alors, le code sera :
RewriteEngine On
RewriteBase /site/
RewriteRule ^index\.php$ - [L]
RewriteCond %{REQUEST_FILENAME} !-f
RewriteCond %{REQUEST_FILENAME} !-d
RewriteRule . /site/index.php [L]
Une suppression de fichiers core de votre installation WordPress
Si vous pensez que certains fichiers sont manquants dans votre installation, pas de panique, on peut régler le problème assez facilement, pour cela, rendez vous sur Google et tapez : “Télécharger WordPress”, une fois WordPress téléchargé, voici ce que vous allez trouver :
Comme vous pouvez le constater, vous avez tous les fichiers permettant d’installer WordPress, cependant il est important de supprimer le dossier “wp-content” du WordPress téléchargé car le dossier wp-content ne devra pas être supprimé ni remplacé sur votre serveur, en effet, le dossier wp-content contient thèmes plugins etc … car ce que l’on souhaite, c’est uniquement repartir sur une base neuve sans modifier le site.
Voici le résultat que vous devez obtenir une fois cela fait :
Maintenant, on va ajouter les fichiers qui permettent à WordPress de fonctionner. Vous allez donc récupérer les fichiers de votre serveur :
- wp-config.php
- .htaccess
Puis les envoyer dans le dossier contenant le WordPress que vous avez téléchargé, ce qui donnera le résultat suivant :
Vous pouvez aussi supprimer les fichiers :
- readme.html
- licence.txt
Qui n’apportent rien à votre site et permettent a des pirates d’en savoir plus sur la version WordPress que vous utilisez et donc sur les potentielles failles de vulnérabilités.
Vous pouvez désormais envoyer tous vos fichiers qui se trouvent dans le dossier WordPress que vous avez téléchargé vers votre serveur FTP, ils remplaceront ceux déjà présent sur le serveur. Pensez tout de même à réaliser une sauvegarde avant cette étape.
problème de mémoire WordPress
Il est possible d’observer tout un tas de dysfonctionnement lié à la mémoire allouée à votre site WordPress, l’ajout de code peut régler le problème assez rapidement.
Définir la limite de mémoire WordPress
define( 'WP_MAX_MEMORY_LIMIT', '512M' );
define('WP_MEMORY_LIMIT', '128M');
Par défaut, WordPress applique une limite de mémoire de 40 Mo ce qui signifie qu’un script est autorisé à utiliser 40 Mo de RAM, souvent, lorsque l’on installe un thème, la documentation de ce dernier conseille d’augmenter la mémoire, vous pouvez donc booster cette dernière en ajoutant le code ci-dessus dans votre fichier wp-config.php
Problème d’url sur votre site WordPress
Si vous remarquez que la majorité de vos pages posent problème, il y a peut être un souci dans votre base de données. un champ important dans votre abse de données contient l’url de votre site, une seule erreur de syntaxe suffit à chambouler toute votre installation.
Pour vérifier cela, connectez vous à votre base de données puis sélectionnez la table : wp_options (wp_ est le préfixe de base, si vous avez utilisé une module d’installation automatique, votre table se présentera sous une forme différente comme par exemple : mod563_options) puis jetez un oeil aux champs : siteurl puis home.
vérifiez que l’url de votre site correspond à la réalité et qu’il n’y a aucun espace ni caractères spéciaux.
Perte des droits administrateur sur votre site WordPress
Si vous remarquez que des menus ont disparus de votre back Office comme le menu utilisateurs / extension / thèmes, alors, vous avez peut être perdu vos droit administrateur. pour corrgier ça, connectez vous à votre base de données puis rendez vous dans la table : wp_users.
Cette table contient tous les utilisateurs inscrits sur votre site, repérez le champ correspondant à votre compte, généralement, il se trouve au tout début avec l’ID 1. Si l’ID est différent, notez le quelque part.
une fois l’ID correspondant à votre compte noté, rendez vous dans la table : wp_usermeta , Cette table contient les droits d’accès de tous les utilisateurs inscrits sur le site.
Vous allez devoir chercher dans la colonne meta_key , la ligne wp_capabilities. une fois cette dernière repérée, vérifier que l’ID correspondant est bien celui que vous avez noté lors de l’étape précédente.
Il vous suffit désormais de remplacer la valeur contenu dans le champ meta_value par :
a:1:{s:13:"administrator";b:1;}
Et voila, vous venez de récupérer vos accès administrateur sur votre site !
Trouver la source d’un conflit sur WordPress
Si vous vous rendez dans le fichier wp-config.php de votre serveur, une ligne contient le code suivant :
define('WP_DEBUG', false);
Cette ligne permet d’afficher ou non les messages d’erreur sur votre site, vous pouvez donc la remplacer temporairement par :
define('WP_DEBUG', true);
Une fois cette modification faite, vous risquez de voir apparaît une multitudes de lignes indiquant un problème de fonction, de compatibilité etc … toutes les informations affichés permettront de localiser précisément la source d’un conflit car sur chacune d’elles renvoient le chemin d’accès du fichier posant problème.
Vous pouvez aussi ajouter les lignes suivantes dans votre fichier wp-config.php :
Cette ligne de code permet de vérifier si les messages d’erreurs sont bien affichés dans le code HTML des pages
define ('WP_DEBUG_DISPLAY',true);
Cette ligne de code permettra de forcer WordPress à utiliser les versions de développement des fichiers Javascript / CSS plutôt que les versions minifiées.
define('SCRIPT_DEBUG',true);
Ces lignes permettront d’afficher les erreurs et avertissements PHP.
ini_set(‘display_errors’, 1);
ini_set(‘display_startup_errors’, 1);
error_reporting(E_ALL);
Quelle solution pour réparer rapidement mon site WordPress sans perdre de données ?
Si malgré les différentes étapes de débug vous n’arrivez toujours pas à accéder à votre tableau de bord, vous pouvez nous contacter directement.









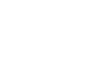
Bonjour,
Merci pour toutes ces informations mais j’ai malgré toutes ces manipulations, une erreur qui persiste. En effet, j’ai accès à tout sauf à la page de mise à jour qui me lance en 403 et je n’arrive pas à rectifier le problème. Pouvez-vous m’aider ?
Merci par avance
Bonjour =)
Avez vous jeté un oeil sur les CHMODs de vos dossier sur le FTP ?
Un problème de droits peut être lié à l’erreur 403.
Si vos droits sont bons, vous devriez contacter votre hébergeur.