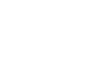Qu’est-ce qu’une erreur 500 ?
Une erreur 500 est une erreur qui se produit lorsque le serveur web ne peut pas répondre à la requête envoyée par le navigateur. Cette erreur peut être due à un problème de configuration du serveur, à une surcharge ou encore à un problème lié au logiciel.
Comment face à une erreur 500 WordPress ?
Si vous voyez une erreur 500 sur votre site, cela signifie qu’il y a un problème avec le serveur ou la base de données. Cela peut être causé par un certain nombre de choses, mais le plus souvent, cela est dû à une erreur de plugin ou de thème. Si vous n’êtes pas développeur, il reste préférable de contacter un prestataire.
Cependant, si vous êtes à l’aise avec l’édition de code, vous pouvez essayer de résoudre le problème vous-même.
Trouver la source du conflit qui génère l’erreur 500 sur votre site WordPress
Savoir si votre erreur 500 est liée à un conflit entre vos plugins / extensions WordPress
Pour cela, étant donné que vous n’avez probablement plus accès à votre tableau de bord WordPress, rendez vous sur votre serveur FTP de façon à pouvoir interagir avec vos plugins sans passer par votre navigateur et modifier un fichier de votre site. Nous allons partir du principe que vous savez déjà vous connecter à votre serveur FTP et que vous possédez donc déjà un client ftp. Dans le cas contraire, n’hésitez pas à consulter la documentation dédiée de votre hébergeur.
- Documentation OVH
- Documentation Hostinger
- Documentation O2switch
- Documentation Gandi
- Documentation Ionos
Une fois connecté à votre serveur, rendez vous dans le répertoire wp-content. Dans ce répertoire se trouve vos plugins, dans le dossier “plugins”. Renommez ce dossier (pour ne plus qu’il soit interprété) comme ceci : “_plugins” puis retournez sur votre site pour voir si l’erreur 500 apparaît toujours.
Si l’erreur apparaît toujours, cela signifie que vos plugins ne sont pas en cause. Si l’erreur 500 disparaît, alors, il va falloir trouver quel est le plugin à l’origine de cela. Pour cibler précisément le plugin qui génère l’erreur fatale, renommer une nouvelle fois votre dossier “_plugins” en “plugin” (le nom d’origine) puis désactiver vos plugins un à un en les renommant, et rendez vous sur votre site à chaque manipulation pour voir si votre site est accessible ou si il génère encore une erreur 500.
Si vous trouvez le plugin, qui est la source du conflit, n’hésitez pas à contacter les développeurs. Pour cela vous pouvez poster votre demande directement sur la page du plugin, dans la partie support.
Savoir si l’erreur 500 est liée à un conflit de thème WordPress
Pour cela, la manipulation sera quasiment la même que pour les plugins. Une fois connecté à votre serveur FTP, rendez vous dans le répertoire “wp-content/thèmes”. Renommez le thème que vous utilisez sur votre site. Si l’erreur 500 disparaît, alors, le conflit provient bien du thème. Tout comme pour les plugins, vous pouvez contacter les développeurs directement sur wordpress.org pour un thème gratuit ou passer par le support de votre thème premium.
Vérifier son fichier htaccess pour réparer une erreur 500 WordPress
Le fichier htaccess est dans la grande majorité des cas, directement lié aux erreurs 500. Certains plugins WordPress écrivent dans le fichier htaccess et le code ajouté peut ne pas être compatible avec votre configuration et déclencher une erreur 500. Tout comme les étapes précédentes, une fois sur votre FTP (répertoire racine), vous devriez voir un fichier “.htaccess”. Renommez le et tester votre site.
Si votre site est rétabli, cela signifie qu’une ligne (ou plusieurs) de votre htaccess provoque un dysfonctionnement. Essayez d’effacer le contenu de votre fichier et placez-y uniquement les règles de réécritures de base WordPress.
# BEGIN WordPress
# Les directives (lignes) entre « BEGIN WordPress » et « END WordPress » sont générées
# dynamiquement, et doivent être modifiées uniquement via les filtres WordPress.
# Toute modification des directives situées entre ces marqueurs sera surchargée.
RewriteEngine On
RewriteRule .* - [E=HTTP_AUTHORIZATION:%{HTTP:Authorization}]
RewriteBase /
RewriteRule ^index\.php$ - [L]
RewriteCond %{REQUEST_FILENAME} !-f
RewriteCond %{REQUEST_FILENAME} !-d
RewriteRule . /index.php [L]
Explication de la réécriture d’url WordPress dans le fichier .htaccess
<IfModule mod_rewrite.c>: Vérifie si le modulemod_rewriteest activé. Si ce n’est pas le cas, le code entre cette balise et</IfModule>ne sera pas exécuté.RewriteEngine On: Active la réécriture d’URL à l’aide du modulemod_rewrite.RewriteRule .* - [E=HTTP_AUTHORIZATION:%{HTTP:Authorization}]: Transmet l’en-tête d’autorisation HTTP (si elle existe) à la variable d’environnementHTTP_AUTHORIZATION. Cela est souvent nécessaire pour les applications qui utilisent l’authentification par en-tête HTTP.RewriteBase /: Spécifie la base de l’URL pour les règles de réécriture suivantes. Dans ce cas, la base est la racine du site (“/”).RewriteRule ^index\.php$ - [L]: Si l’URL demandée correspond exactement à “index.php”, ne faites rien (ne réécrivez pas l’URL) et arrêtez de traiter les règles suivantes (le drapeau “L” signifie “last”).RewriteCond %{REQUEST_FILENAME} !-f: Cette condition s’applique à la règle suivante. Elle vérifie que le nom de fichier demandé n’est pas un fichier réel existant.RewriteCond %{REQUEST_FILENAME} !-d: Cette condition s’applique également à la règle suivante. Elle vérifie que le nom de fichier demandé n’est pas un répertoire existant.RewriteRule . /index.php [L]: Si les deux conditions précédentes sont remplies (c’est-à-dire que l’URL demandée ne correspond pas à un fichier ou un répertoire existant), réécrivez l’URL en redirigeant la demande vers “index.php”. Le drapeau “L” signifie que c’est la dernière règle à traiter.</IfModule>: Termine la condition de vérification du modulemod_rewrite.
Si votre site fonctionne, vous pouvez replacer vos blocs de code dans le fichier htaccess petit à petit pour comprendre lequel provoque l’erreur et cibler par la suite, le plugin qui génère ce code.
Activer le mode debug WordPress pour corriger une erreur 500
Pour cela, une fois connecté à votre serveur FTP, ouvrez le fichier “wp-config.php”. une fois dans le fichier, descendez jusquà la ligne :
define('WP_DEBUG', false);
Passez la valeur de WP_DEBUG à true et ajoutez les lignes suivantes, comme ceci :
ini_set('display_errors','On');
ini_set('error_reporting', E_ALL );
define('WP_DEBUG', true);
define('WP_DEBUG_DISPLAY', true);
Explication du mode debug WordPress
ini_set('display_errors','On');: Active l’affichage des erreurs PHP à l’écran. Les erreurs seront affichées aux utilisateurs, ce qui est utile pour les développeurs lorsqu’ils travaillent sur un site en développement.ini_set('error_reporting', E_ALL );: Définit le niveau de rapport d’erreurs PHP.E_ALLsignifie que toutes les erreurs et avertissements seront signalés et affichés à l’écran, cardisplay_errorsest défini sur “On”.define('WP_DEBUG', true);: Définit la constanteWP_DEBUGàtrue, ce qui active le mode de débogage de WordPress. En mode de débogage, WordPress affiche des erreurs et des avertissements supplémentaires qui peuvent aider à résoudre les problèmes. Il est généralement recommandé d’activer le mode de débogage dans les environnements de développement.define('WP_DEBUG_DISPLAY', true);: Définit la constanteWP_DEBUG_DISPLAYàtrue, ce qui permet l’affichage des erreurs de débogage de WordPress à l’écran lorsque le mode de débogage est activé. Cela est utile pour les développeurs lorsqu’ils travaillent sur un site en développement.
Désormais, vous devriez voir du code affiché sur votre site avec les chemins d’accès du ou des fichiers qui génèrent l’erreur 500. Prenez soin d’identifier le plugin dans ce chemin puis contactez les développeurs du plugin en leur faisant parvenir les messages d’erreurs affichés sur votre site.
Corriger une erreur 500 WordPress sur votre hébergeur
Vérifiez la version PHP utilisée sur le serveur
Il est possible que l’erreur 500 ait été générée par votre hébergeur. Pour s’en assurer, vérifiez la configuration de votre serveur et plus précisément, la version PHP utilisée. Les versions PHP évoluent constamment et le code devient donc rapidement obsolète. Le problème de WordPress est que les plugins ne sont pas tous forcément maintenu à jour dans les délais et peuvent ne plus suivre, face à l’évolution du code.
Vérifiez sa version PHP sur OVH
Deux méthodes s’offrent à vous pour vérifier votre version PHP.
Vérifier sa version PHP OVH dans le fichier .ovhconfig
Pour cela, une fois sur votre serveur FTP, ouvrez le fichier .ovhconfig. Vous devriez voir quelque chose qui ressemble à cela :
Vous pouvez modifier la version PHP directement dans ce fichier.
Vérifier sa version PHP OVH dans le tableau de bord
Pour cela, c’est très simple, connectez vous à votre compte OVH et rendez vous sur la page principal de votre hébergement. Vous devriez voir votre version PHP.
Cliquez sur les trois petits points pour modifier et mettre à jour votre version PHP si besoin.
Vérifiez sa version PHP sur O2switch
Une fois connecté au Cpanel, rendez vous dans compartiment “logiciel” puis “Sélectionnez une version de PHP”
Quel est l’impact d’une erreur 500 pour votre site internet?
Si vous avez réussi à corriger votre erreur 500 rapidement, il n’y aura pas forcément d’impact direct. Cependant, si vous tardez à la corriger, que Google Bot passe sur votre site à ce moment, vous risquez de voir votre site déclassé des résultats de recherche. Dans la majorité des cas, les positions perdues reviennent en quelques jours / semaines.
Voici le résultat d’un passage que Google Bot sur un site qui a tardé à corriger son erreur 500
Comment puis-je prévenir les messages d’erreur 500 ?
Il n’y a pas de moyen infaillible de prévenir les erreurs 500 car elles peuvent être causées par une multitude de facteurs comme nous venons de le voir. Cependant, il y a certaines choses que vous pouvez faire pour réduire le risque qu’ils se produisent comme :
- Maintenir ses plugins à jour régulièrement
- Maintenir son thème à jour
- maintenir votre version de WordPress à jour
- Maintenir sa version PHP à jour
- Ne pas utiliser trop de plugins